How To Upload Pictures From Iphone To Hp Laptop
When yous have a phone or tablet that isn't the same make as your figurer, it's not that easy to transfer data betwixt them. For example, how to import photos from iPhone to HP laptop?

When yous connect your iPhone to a laptop, a pop window will appear to ask you what do yous want to practice with your Apple tree device. Then you can choose to import photos and videos to your figurer. Or you can go to This PC to open your iPhone, find your photos, copy and paste them to your laptop. However, but photos stored in Photographic camera Ringlet can be transferred. What's worse, quite a few users accept reported that the choice did non appear when plug in iPhone or the option appears but says the iPhone has no photos.
Fortunately, in that location are other 4 available methods that can aid y'all get photos from iPhone to HP laptop. To improve illustrate these methods, according to whether to use the USB cable, we divide these methods into two categories.
All these methods described here employ to iPhone xiii/13 mini/13 Pro/thirteen Pro Max, iPhone 12/11/X series, iPhone 8/vii/half dozen/5/SE. Also applies to iPad Pro/Air/mini and iPod touch.
-
Part 1. Transfer Photos from iPhone to HP Laptop with USB
-
Office 2. Transfer Photos from iPhone to HP Laptop without USB
Role 1. Transfer Photos from iPhone to HP Laptop Using USB Cablevision
The direct way to connect iPhone and laptop is to use a USB cable. The transfer speed will not be affected past the Wi-Fi network. Beneath are 2 methods that can help yous transfer photos from iPhone to HP laplop using USB cable.
Manner 1. Transfer Photos from iPhone to HP Laptop with AOMEI MBackupper
For HP laptop running on Windows 10/viii/7
AOMEI MBackupper is one like shooting fish in a barrel-to-use iOS data transfer & backup tool especially designed for Windows users. This tool tin can assist you transfer photos, videos, songs, and more between iPhone and laptop.
Import photos from iPhone HP laptop as the fashion you want:
● Information technology can transfer photos stored in Photographic camera Roll or other albums.
● The motion-picture show will be kept in original quality without any harm.
● It allows you to transfer a large number of photos at high speed.
It is only a matter of making a few clicks of the mouse to import photos from iPhone to HP laptop. Follow the steps beneath to brand it.
1. Download, install and launch AOMEI MBackupper > Connect your iPhone to laptop with the USB cablevision. (You may need to enter the passcode on iPhone so that the software can access your device.)
2. On the Home screen, click Transfer to Computer option.

3. Click the "+" icon > Choose the pictures you desire to transfer > Click OK to go along.
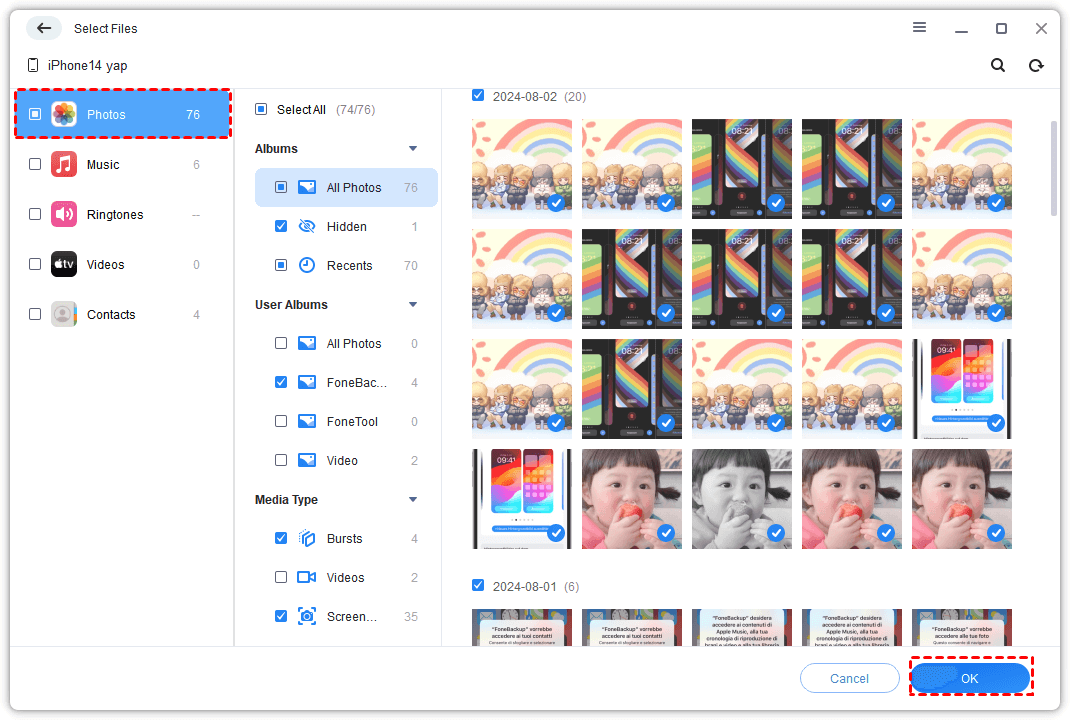
4. Select a destination to relieve the pictures > Click Transfer to start.

5. Click OK when the transfer is completed.
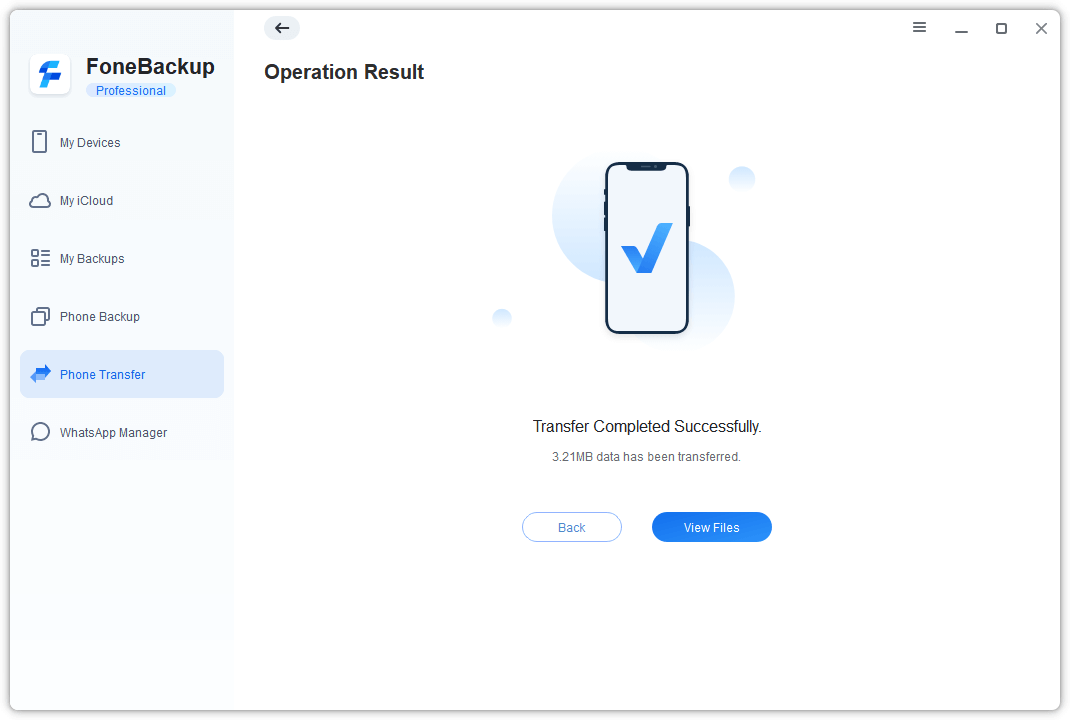
● If your photos are saved in HEIC format, you tin can allow HEIC Converter assist you convert photos to JPG/JPEG/PNG format. In this way, you tin view your photos on calculator every bit before.
● Deleting duplicate photos can help free up storage infinite. You can permit the Photo Deduplication Tool assistance yous find duplicate photos on iPhone and computer.
Manner ii. How to Import Photos from iPhone to Laptop with Photos App
For HP laptop running on Windows 10/8
Photos app is ane built-in photos manager for Windows 10. It can help users transfer photos and videos stored in Camera Roll album.
1. Run Photos app and plug in your iPhone > Tap Trust or enter passcode on iPhone if asked.
2. Click Import and select From A USB device > Wait for a while for it to detect your photos on the iPhone.
four. Click Import Settings to set the destination or other options.
5. Uncheck the photos you don't desire to import > Click Import Selected.
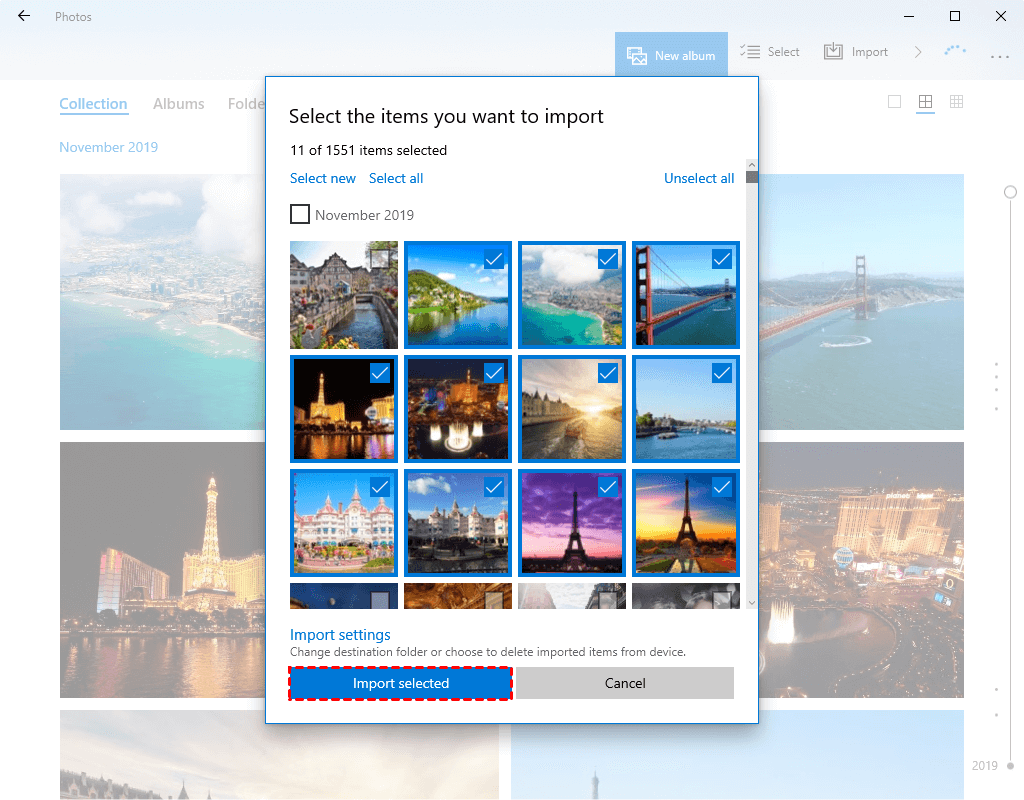
Function ii. How to Import Photos from iPhone to HP Laptop without USB
If you want to transfer photos from iPhone to HP laptop wirelessly, you lot can endeavour AirDrop-like apps or deject storage services to accomplish the goal.
Way one. "AirDrop" Photos from iPhone to HP Laptop
Although AirDrop is only for Apple products, in that location are many alternatives that tin can aid you lot AirDrop from iPhone to laptop. You can choose one from Xender, SHAREit, Filedrop, Zapya, Send AnyWhere, etc. Here have Snapdrop every bit an instance to show you how to AirDrop photos from iPhone to HP laptop.
1. Visit Snapdrop website (https://snapdrop.cyberspace/) on iPhone and laptop.
ii. Tap the icon on iPhone screen and you will come across three options: Take Photo or Video, Photo Library, Browse.
3. Choose ane pick to select the photos you desire to transfer.
4. Cull to download the photos on your HP laptop.
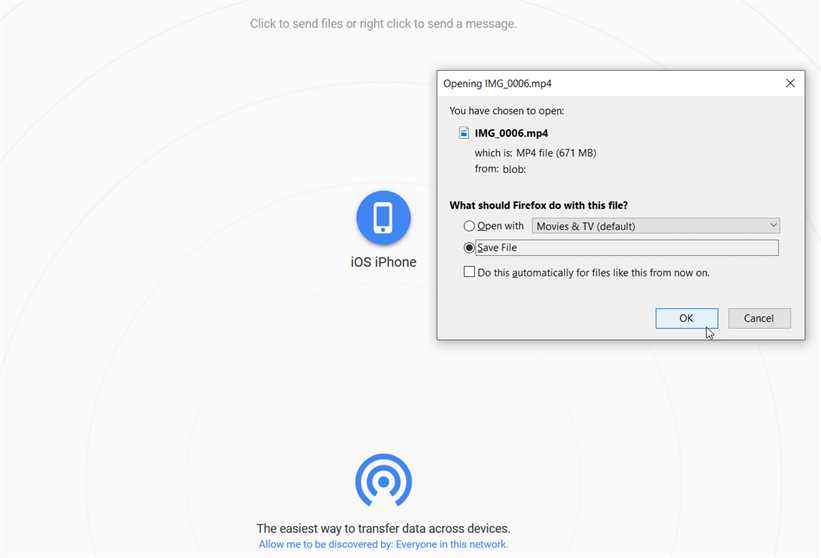
Way two. Import Photos from iPhone to HP Laptop via Google Bulldoze
To transfer photos from iPhone to HP laptop, you can get-go upload photos to Google Bulldoze on iPhone and so download photos from the cloud on laptop.
i. Download Google Drive on your iPhone > Open up it and log in to your account.
2. Tap the Plus icon > Tap Upload > Tap Photos and Videos > Select the pictures you want to transfer.
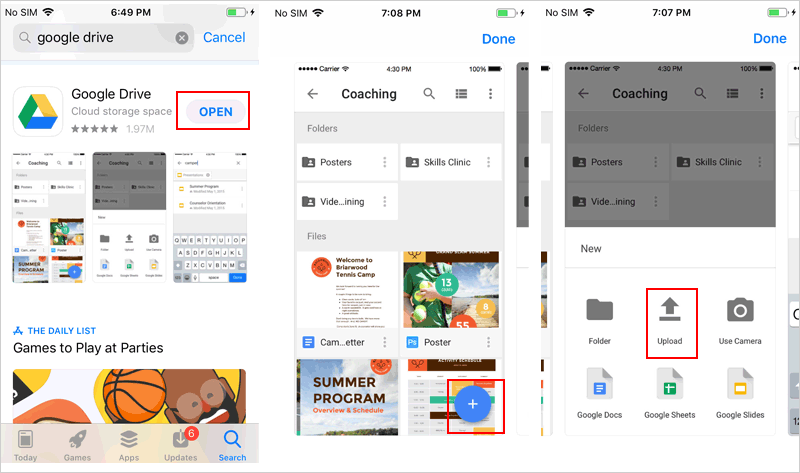
3. Become to Google Bulldoze website on laptop and download your pictures.
Conclusion
That's all for how to transfer photos from iPhone to HP laptop. You lot can plug in your iPhone and allow AOMEI MBackupper or Photos help you transfer photos to laptop directly. If y'all prefer the wireless way, AirDrop-similar apps and cloud storage services tin can do you a favor.
Source: https://www.ubackup.com/phone-backup/transfer-photos-from-iphone-to-hp-laptop.html
Posted by: baileyhaptiotnohns.blogspot.com


0 Response to "How To Upload Pictures From Iphone To Hp Laptop"
Post a Comment